0

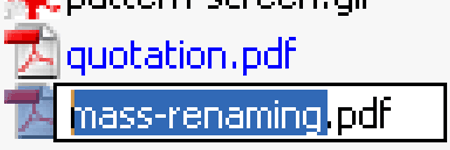
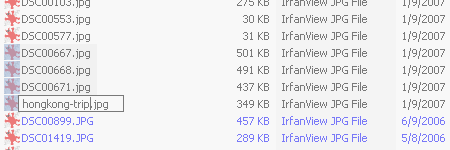
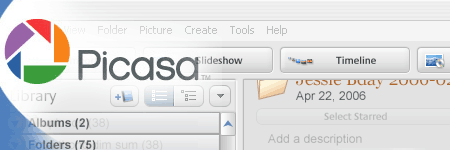
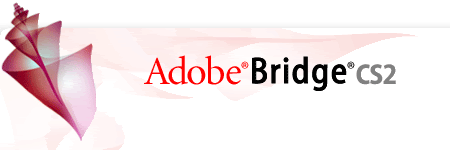
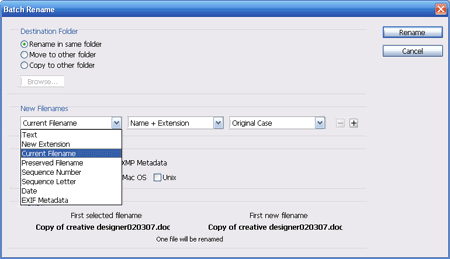

How To Batch Rename Filenames

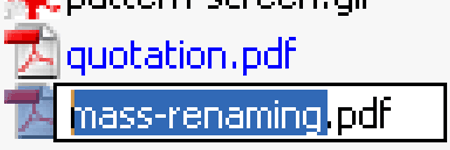
Do you sometimes want to rename a series of files (on most occasions photo files) with a certain prefix to keep them organized? Something like this would be ideal – photo(1).jpg, photo(2).jpg,photo(3).jpg, photo(4).jpg, photo(5).jpg, etc. Here are 3 ways how you can rename multiple files; with and without the use of software.
1. Windows File Explorer
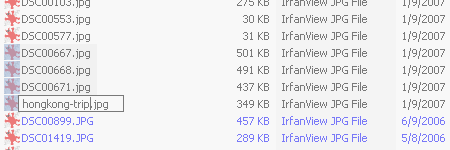
This method has been previously discussed in CNET, adopted from an original content of Microsoft.
Batch Rename With Windows File Explorer
- Select all the files you want to highlight. You can do it by mouse dragging all the files or hold down CTRL key and click on each of the files.
- On file selected, hit the F2 button (or mouse right click, select Rename)
- Type in a name (prefix) and hit Enter
All files selected will be renamed according to name(1).ext, name(2).ext, name(3).ext, name(4).ext, etc.
2. Google Picasa
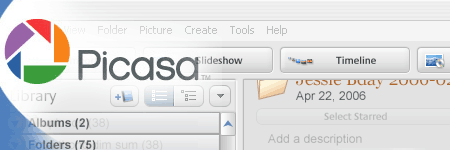
Picasa is a photo viewers, integrating together with Hello you can also share photos online with your friends or even send them instantly to Blogger (for blogging purposes). Picasa comes with an batch renaming function build-in.
Batch Rename With Picasa
- Mouse drag to select photos
- On the top navigation; Picture -> Batch Edit -> Rename or keyboard shortcut F2 from Picasa screen
- Enter a prefix name and click Rename
Download Picasa?
Picasa is free application among the Google Pack.
3. Adobe Bridge
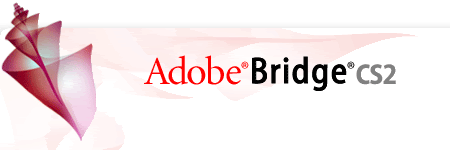
Adobe Bridge, part of the Adobe Creative Suite is a file explorer that works closely with Adobe related products like Photoshop, Illustrator, etc. It can also perform stock photo searching.
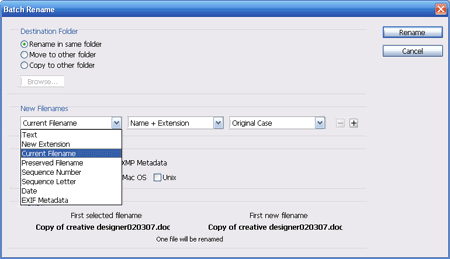
Batch Rename With Adobe Bridge
- Mouse drag to select files
- Tools -> Batch Rename or keyboard shortcut CTRL+SHIFT+R
Download Adobe Bridge
This is not a freeware, but trial for 30 days is available.

Subscribe to:
Post Comments (Atom)







0 Responses to “How To Batch Rename Filenames”
Post a Comment